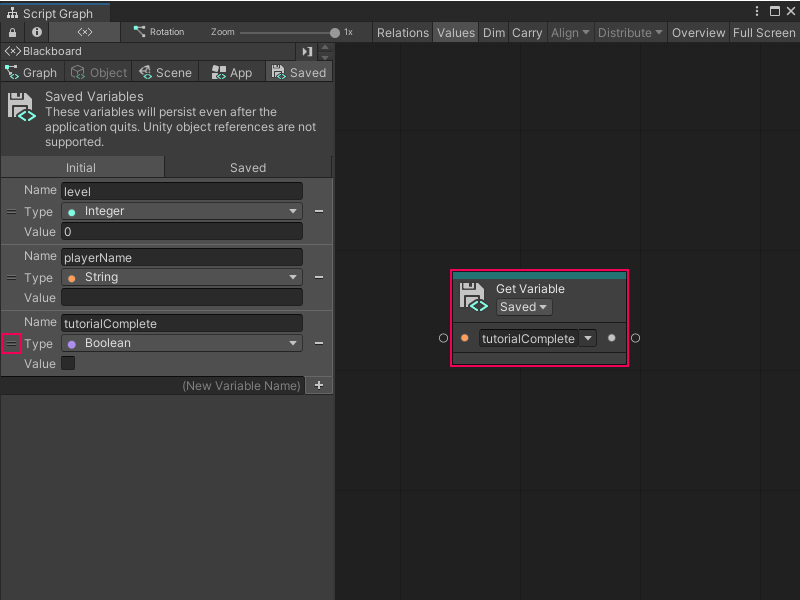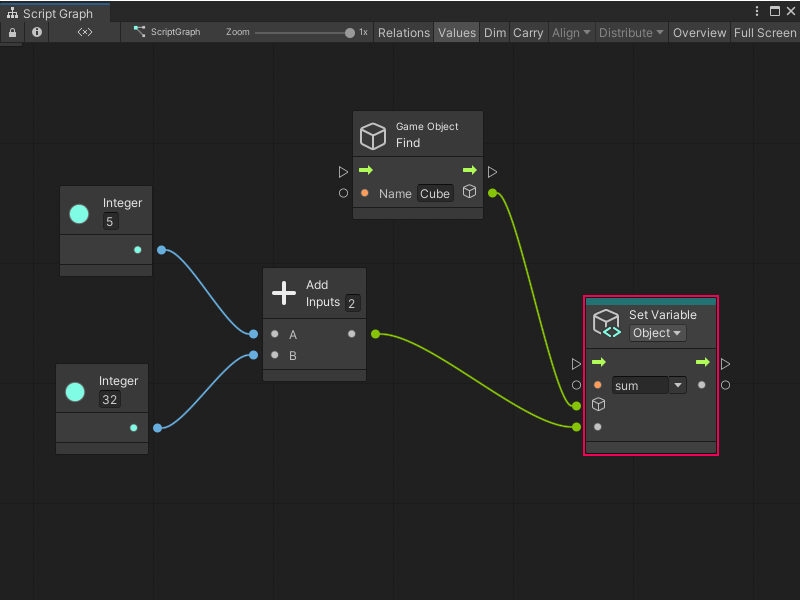3.5 KiB
Create and add a variable to a Script Graph
You can create and add a variable to a Script Graph in one of two ways: use the Graph window's Blackboard, or add a node to a graph.
[!NOTE] You can't add a Flow variable to a graph from the Blackboard. For more information on Flow variables, see Variables.
Create and add a new variable through the Blackboard
To create a new variable in the Blackboard and add it to a graph:
-
With a graph open in the Graph window, open the Blackboard.
-
In the Blackboard, select the scope for the variable you want to add: Graph, Object, Scene, App, or Saved. For more information on variable scopes and when you can use each scope in your graph, see Variables.
-
In the (New Variable Name) field, enter a name for the new variable.
-
Do one of the following:
- Press Enter.
- Select the Add Variable (+) button.
-
In the Type list, select the data type for your variable. For more information on types, see Object types.
-
In the Value field, enter or modify the default value for your variable.
-
To add the node to your graph, click and drag from the Handle (=) on the variable's definition in the Blackboard into the Graph Editor.
Visual Scripting adds a new Get Variable node for your variable to your graph.
Create and add a new variable through the Graph Editor
To create a Flow variable or another new variable directly in a graph:
-
[!includewith-graph-open-ff]
-
Select the Variables category.
-
Select the scope for the variable you want to add: Flow, Graph, Object, Scene, Application, or Saved. For more information on variable scopes and when you can use each scope in a graph, see Variables.
-
Select the Set
<Scope>Variable node, where<Scope>is the scope you selected in the previous step. Visual Scripting adds a new Set Variable node to the graph. -
In the Name field, enter a name for the new variable.
-
(Object variables only) In the GameObject field, indicated by a GameObject icon on the node, specify the GameObject where you want to create the variable. Do one of the following:
- Select the object picker (circle icon) and select a GameObject.
- Attach a node to the field's data input port that outputs a GameObject.
- Leave the field as the default value of This to use the GameObject where you attached the Script Graph to a Script Machine.
-
To set a default value for your variable, connect another node that outputs the value you want to the Set Variable node's data input port.
Next steps
After you've added a variable to your graph, you can add nodes, create node groups, or add a Subgraph.
You can also add a Sticky Note to add comments to a graph.