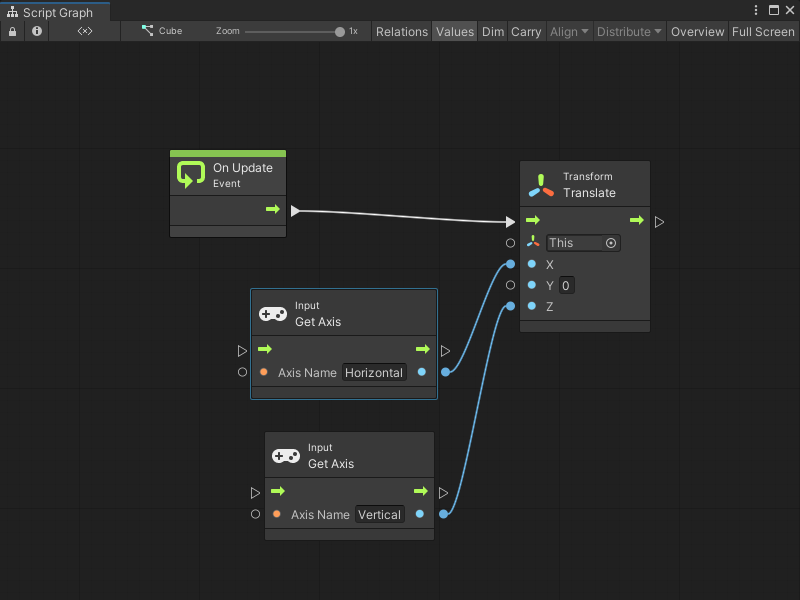4.9 KiB
Capture input with the Input Manager
Note
You must configure your Project Settings to use the Input Manager with Visual Scripting. For more information, see Input Manager prerequisites.
To create a basic Script Graph that uses the Input Manager to capture input:
Open or create a Script Graph attached to the GameObject that you want your users to move.
If there isn't an On Update or similar Event node in your graph:
[!include[open-fuzzy-finder](./snippets/vs-open-fuzzy-finder.md)]
Go to Events > Lifecycle, or enter On Update in the search field.
Select the On Update Event node to add it to the graph.
[!include[open-fuzzy-finder](./snippets/vs-open-fuzzy-finder.md)]
Go to Codebase > Unity Engine > Input, or enter Get Axis in the search field.
Select Get Axis (Axis Name) to add the Get Axis node to the graph.
Repeat Steps 3 through 5 to create a second Get Axis (Axis Name) node.
On the first Get Axis node, in the Axis Name input field, enter
Horizontal.On the second Get Axis node, in the Axis Name input field, enter
Vertical.[!include[open-fuzzy-finder](./snippets/vs-open-fuzzy-finder.md)]
Go to Codebase > Unity Engine > Transform or search for Translate.
Select Translate (X, Y, Z) to add a Translate node to the graph.
Select the Result float output port on the
HorizontalGet Axis node.Make a connection to the X input port on the Translate node.
Select the Result float output port on the
VerticalGet Axis node.Make a connection to the Z input port on the Translate node.
The finished graph looks similar to the following image:To enter Play mode, select Play from the Unity Editor's Toolbar.
While in the Game view, press a key mapped as a Negative Button or Positive Button from the Input Manager's virtual axes.
TIP
If you right-click and the context menu appears, select Add Node to open the fuzzy finder.
NOTE
If an Axis Name doesn't match the name in the Input Manager's Project Settings, Visual Scripting displays an error in the Graph Inspector. When you enter Play mode, the Unity Editor also displays an error in the Console window.
The GameObject moves along the X or Z axis in the Game view, based on the key pressed and the Input Manager Project Settings.